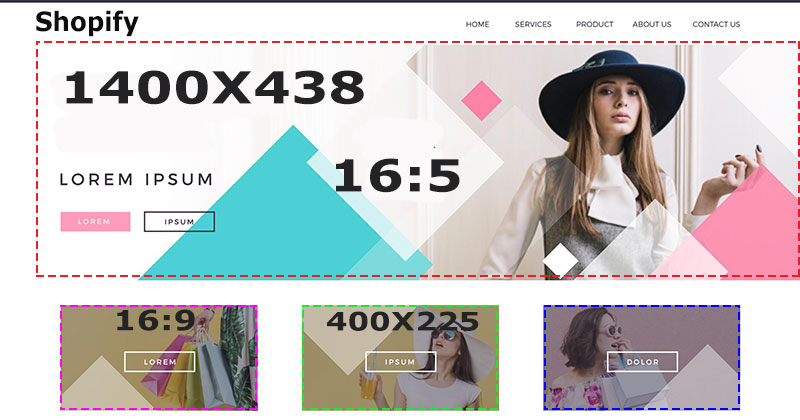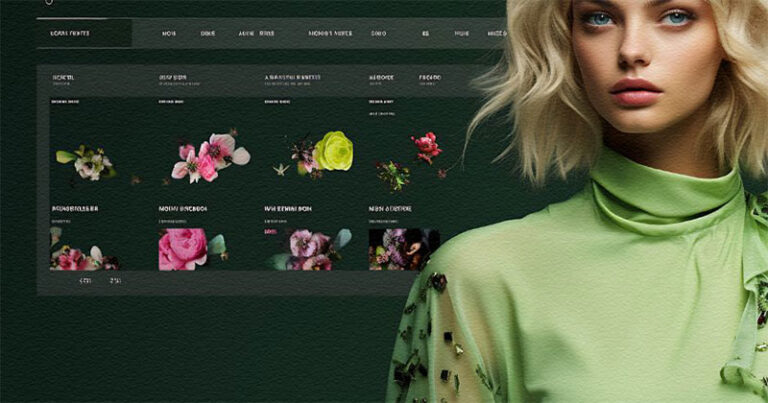Shopify Image Aspect Ratio Calculator
How to Use the calculator
1. Enter the original width (W1) and height (H1) of the image.
Alternatively choose one of the common image sizes from the dropdown selections
2. Enter either the new width (W2) OR the new height (H2), but NOT both.
3. Click ‘Calculate’ to get the new dimensions, aspect ratio, and image format.
Original Image Sizes |
|||
|
Original Width: W1 |
Original Height: H1 |
||
New Calculated sizes |
|||
|
New Width: W2 |
New Height: H2 |
||
| Round results to the nearest whole number | |||
| Your aspect ratio is:  | |||
| Image format:   | |||
Right click and save image as .. OR Open image in new window to view full size
NOTE: The picture shown in the image is created randomly and will change on each update, when you save and when viewed in a new window although the size will remain what you input or calculated
Mastering Image Aspect Ratios For Shopify Stores: A Handy Calculator for E-Commerce Success
Hey there, fellow store owners, One of the questions I get asked the most is what’s the image size for Shopify banners, shopify sliders or Shopify products? Store owners will often follow with “my image looks stretched, pixelated and even distorted” in some cases. More often than not the issue isn’t the size but the image ratio.
Hence the reason why I created this image ratio calculator for shopify store owners. Whether you’re sprucing up your Shopify store or tweaking your product photos, understanding aspect ratios can make a world of difference.
Why Aspect Ratios Matter
Aspect ratios define the proportional relationship between an image’s width and height. They are crucial for ensuring your images look sharp and professional across various devices and platforms. Misaligned ratios can result in distorted images, which can harm your brand’s visual appeal.
When the store theme you are using was designed the designer allocated a space for the image to fit into. If you try adding a square image in a landscape placeholder then you’ll get distortion and stretched images. The same is true of landscape or portrait images in a square placeholder.
Using the Aspect Ratio Calculator
- Input Your Original Dimensions: Enter the width (W1) and height (H1) of your image. If you’re unsure, common image sizes are provided for convenience.
- Specify Your New Dimension: Input either the new width (W2) or height (H2), but not both. This allows the calculator to maintain the aspect ratio while scaling the image.
- Calculate: Hit the ‘Calculate’ button to get the new dimensions, aspect ratio, and format. Voila! You have perfectly scaled images ready for your store.
Practical Tips for E-Commerce Images
- Product Images: Stick to standard sizes like 2048×2048 for a uniform look.
- Banners: Opt for sizes like 2000×600 to maintain clarity on large displays.
- Social Media: Use platform-specific sizes such as 1080×1920 for Instagram stories to ensure your posts look crisp and professional.
Common Challenges and Solutions
- Distortion: If your images appear stretched or squished, double-check your aspect ratio. Always use the calculator to maintain proportions.
- Loading Times: Large images can slow down your site. Compress images without losing quality to balance speed and visual appeal.
Actionable Steps
- Evaluate Your Current Images: Identify which images need resizing or reformatting.
- Use the Calculator: Ensure all new images follow the correct aspect ratio.
- Optimize for Platforms: Tailor your images to meet the requirements of different platforms like Shopify, Instagram, or your blog.
By mastering image aspect ratios, you can enhance the visual appeal of your e-commerce store, leading to a better user experience and potentially higher sales. Happy resizing!