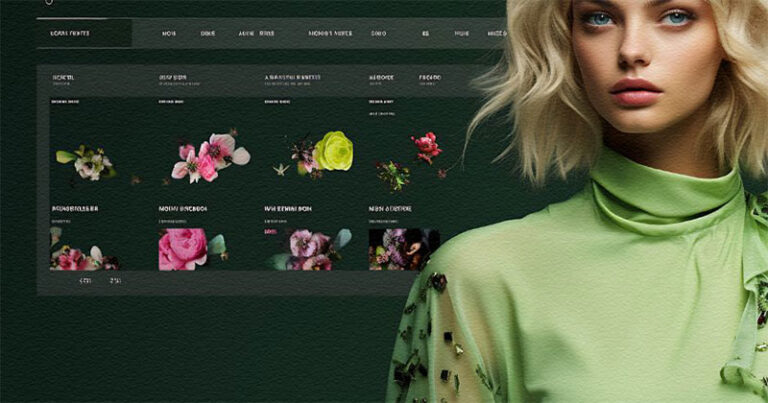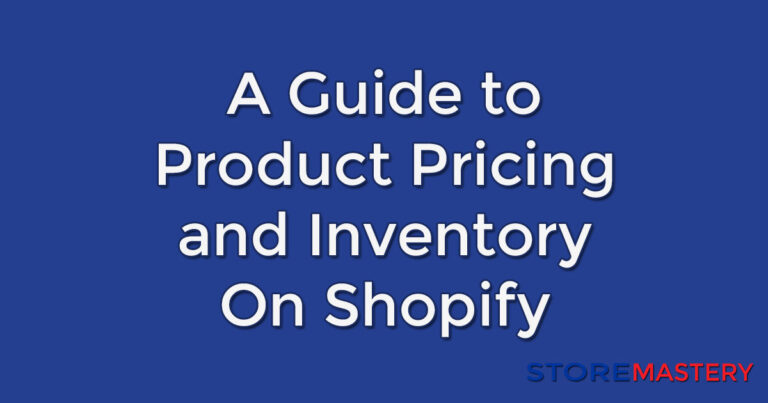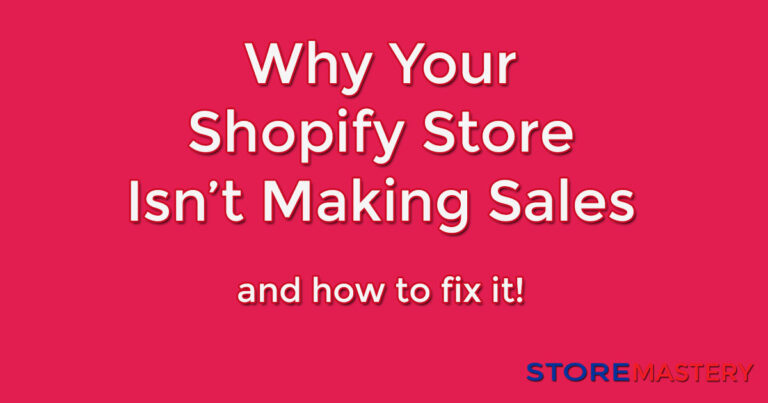Switch Themes on Shopify Without Losing Data!
The theme of your online store can have a significant impact on your sales and brand image. But one of the biggest concerns about changing themes is whether you will lose your data. Fear not!
This post will guide you through switching themes on your Shopify store without losing any data.
Step-by-step instructions:
1. Backup Your Current Theme
Before you switch themes, it’s essential to back up your current theme. This way, you can always revert to the old theme if there is an issue during the process. To back up your theme, follow these steps:
- Go to your Shopify admin dashboard.
- Click on Online Store > Themes.
- Find your current theme and click on Actions > Duplicate.
- Give your duplicate theme a name and click on the Duplicate Theme button.
- The duplicated theme will show up in your theme list. You can now work on the duplicated theme without affecting the original one.
2. Choose Your New Theme
Now that you have backed up your current theme, it’s time to choose your new theme. Shopify provides a wide range of free and paid themes to choose from. To select a new theme, follow these steps:
- Go to your Shopify admin dashboard.
- Click on Online Store > Themes.
- Click on Explore Free Themes or Visit Theme Store to browse paid themes.
- Select a theme that meets your business needs.
- Click on Add Theme or Buy Theme to install the new theme.
3. Customize Your New Theme
Once you have installed your new theme, it’s time to customize it to meet your brand image and business needs. Customization can include changing the colors, fonts, layout, and more. To customize your new theme, follow these steps:
- Go to your Shopify admin dashboard.
- Click on Online Store > Themes.
- Find your new theme and click on Customize.
- Customize your theme and make sure to preview changes before making them live.
4. Test Your New Theme
After you have customized your new theme, testing it before making it live for your customers is crucial. To test your new theme, follow these steps:
- Go to your Shopify admin dashboard.
- Click on Online Store > Themes.
- Find your new theme and click on Actions > Preview.
- Preview your new theme and test out all the features and functionality.
- Once you are confident that everything is working correctly, you can make your new theme live.
Troubleshooting and FAQs:
What happens to my products when I change themes?
Your products will not be affected when you change themes, and they will still be available in your store, and you can continue to manage them as usual.
Will my apps still work on the new theme?
Most of the apps will work on the new theme. However, checking with the app developer is essential to ensure the app is compatible with your new theme.
Can I switch back to my old theme if I don’t like the new one?
Yes, you can switch back to your old theme if you don’t like the new one. Go to your Shopify admin dashboard, click Online Store > Themes, and select your old theme.
Conclusion:
Switching themes on your Shopify store might seem daunting, but with the steps outlined above, it’s a straightforward process. Remember to back up your current theme, choose a new theme that meets your business needs, customize it, and test it before making it live. With these steps, you can switch themes without losing any data. Good luck and happy selling!
If you have any additional questions or need help switching themes, don’t hesitate to get in touch with Shopify’s support team for assistance.