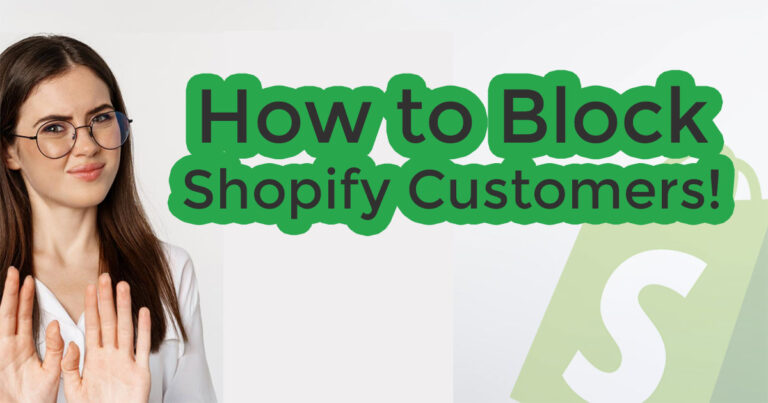How to Customize a Shopify Theme
With the help of the Shopify theme customizer, you can create a stunning, personalized look for your store. In this guide, we’ll walk you through customizing your Shopify theme using the theme customizer.
Accessing the Theme Customizer
To access the theme customizer:
- Log in to your Shopify store and click “Online Store” in the left-hand menu.
- From there, select “Themes” and choose the theme you want to customize.
- Once you’ve selected your theme, click on the “Customize” button to access the theme customizer.
The Theme Customizer Layout
The theme customizer layout consists of three main parts. On the left-hand side, you’ll find the selection of sections for customization. In the center, you’ll see a preview of your store, and on the right, you’ll find the editing menu to make changes to individual page elements.
Step 1: Choosing Which Page to Customize
When you initially open the theme customizer, you will be taken to the home page by default. To switch to a different page, click on the drop-down menu at the top of the screen and select the page you want to customize.
Step 2: Selecting a Section to Customize
Once you have selected the page you want to customize, you will see a list of all the available sections on the left-hand side of the screen. Each section is represented by a thumbnail image and a label. To select a section, click on its thumbnail image, which will open in the preview window.
Step 3: Edit the Section
After you have selected a section to customize, you can start making changes. The editing menu on the screen’s right side will display relevant options for the selected section. Use these options to adjust the appearance and functionality of the section as desired.
Sometimes, you may need to expand a particular option to access more detailed settings. For example, you want to change the font size of your heading. In that case, you should open the typography section and select the specific heading to adjust.
Step 4: Save Your Changes
Once you have made your desired changes, click the “Save” button at the top of the editing menu. This will apply your changes to the selected section. You can preview your changes anytime by looking at the central preview window.
If you are happy with the changes, click the “Publish” button to make them live on your store. If you want to discard your changes, click the “Discard” button instead. Note that changes cannot be undone after publication, so preview everything carefully before you click “Publish.”
Troubleshooting and FAQs
What if I can’t see the changes I made?
There could be a few reasons if you make changes but don’t see them in the preview window. First, make sure you have clicked “Save” after making your changes. If you haven’t saved your changes, they won’t be applied.
Another possibility is that your browser’s cache is preventing you from seeing the updated version of your store. Try clearing your browser’s cache and refreshing the page to see if that resolves the issue.
What if I accidentally delete a section?
If you accidentally delete a section and want to return it, don’t worry – there is an easy fix. Click on the “Add Section” button at the bottom of the left-hand menu. From there, you can select the section you want to add and customize it as usual.
Conclusion
Customizing your Shopify theme using the theme customizer is an excellent way to create a unique and professional online store. By following the steps outlined in this guide, you can easily make changes to any section of your theme. Remember to preview everything carefully before you publish your changes, and always make a backup of your theme before making any major modifications. With a little practice, you’ll customize your Shopify theme like a pro in no time!