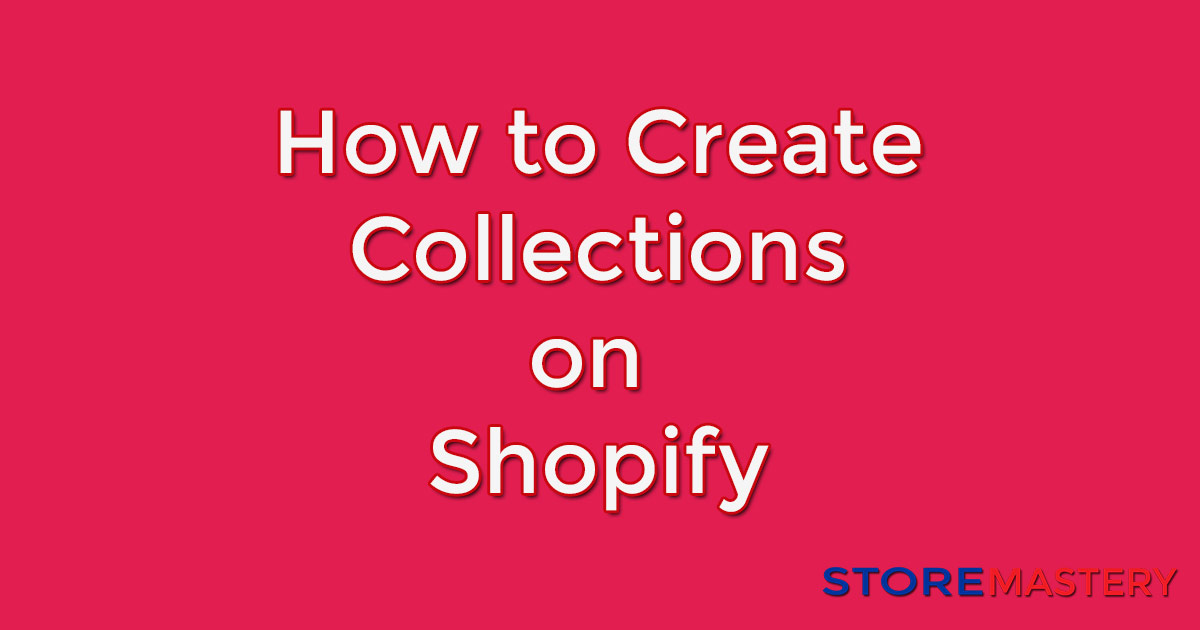Create Collections on Your Shopify Store
How to Create and Manage Collections on Your Shopify Store
Creating and managing collections on your Shopify store is essential for organizing your products and making it easier for customers to find what they’re looking for.
This article will guide you step by step through the process.
Table of Contents
- Why Create Collections?
- Types of Collections
- Creating a Collection
- Managing Collections
- Adding Collections to Navigation Menus
Why Create Collections?
Collections are groups of products that you can create to make your store more organized and user-friendly. They help your customers find products faster by grouping similar items together. For example, you might create collections for “Men’s T-Shirts,” “Women’s T-Shirts,” or “Sale Items.”
- Types of Collections
There are two types of collections in Shopify:
- Manual collections: You manually add or remove products from these collections.
- Automated collections use conditions or rules to automatically include or exclude products.
- Creating a Collection
Let’s create a collection step by step:
- Log in to your Shopify admin dashboard.
- Click on Products in the left-hand sidebar.
- Select Collections from the drop-down menu.
- Click the Create Collection button.
3.1 Creating a Manual Collection
- Enter a Title and Description for your collection.
- Choose Manual as the collection type.
- Click Save.
Now you can add products to your manual collection:
- Click Add Products.
- Please select the products you want to include by checking the boxes next to them.
- Click Add to Collection.
- Click Save.
3.2 Creating an Automated Collection
- Enter a Title and Description for your collection.
- Choose Automated as the collection type.
- Set the Conditions for your collection. For example, you can set the condition “Product price is less than $20” for a “Sale Items” collection.
- Click Save.
The automated collection will now include all products that match your set conditions.
- Managing Collections
You can edit, delete, or rearrange your collections as needed:
4.1 Editing a Collection
- Go to Products > Collections.
- Click on the collection you want to edit.
- Make changes to the title, description, type, or conditions.
- Click Save.
4.2 Deleting a Collection
- Go to Products > Collections.
- Click on the collection you want to delete.
- Click the Delete button at the top right corner of the page.
- Confirm your action by clicking Delete again.
4.3 Rearranging Collections
- Go to Products > Collections.
- Click on the Reorder button at the top right corner of the page.
- Drag and drop the collections to rearrange them.
- Click Save.
- Adding Collections to Navigation Menus
To make your collections easily accessible to your customers, you can add them to your store’s navigation menus. Follow these steps:
5.1 Accessing the Navigation Menu
- From your Shopify admin dashboard, click on Online Store in the left-hand sidebar.
- Select Navigation from the drop-down menu.
5.2 Adding a Collection to the Main menu
- Click on the Main menu.
- Click the Add menu item button.
- In the Name field, enter the name you want to display for the collection in the menu (e.g., “Men’s T-Shirts”).
- Click on the Link field, and a drop-down menu will appear.
- In the drop-down menu, select Collections.
- Choose the collection you want to add (e.g., “Men’s T-Shirts”).
- Click Add.
- Click Save.
Now, the collection is accessible from the main menu on your store’s website.
5.3 Adding a Collection to a Drop-down Menu
To add a collection to a drop-down menu, you need to create a submenu item under a parent menu item:
- Follow steps 1-7 from Section 5.2.
- Click and drag the new menu item slightly to the right to become a submenu item of an existing menu item (e.g., “Shop”).
- Click Save.
Your collection is now part of a drop-down menu under the parent menu item (e.g., “Shop”).
By following these steps, you can create and manage collections on your Shopify store and add them to your store’s navigation menus. This will help you keep your store organized and make it easier for your customers to find the desired products.